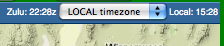

In general, this uses Google Maps as an underlying display. You can zoom and pan the maps in a manner similar to other Google Maps. AvnWx.com has added some extra controls to add value for the pilot. This page describes those controls.
Standard Google Maps actions include:
Note: Double-click does not merely recenter the map, as it does with Google Maps. AvnWx.com map will interpret a double-click as a request to gather weather information around the specific latitude/longitude (See Entering Latitude Longitude below.)
This page covers the main pop-up window: the Info Window including the following topics:
See General Help for other information.
The Goto Bar, just above the map and menu, is used to set the initial display of data. The map will be centered on the address provided in the first input field. You'll need to press to update this point. At the same time you can specify a radius of information -- by default 50 miles in every direction from your home location. If you're looking for just local weather, a smaller radius will retrieve data more quickly.
Valid locations can be 3- and 4- letter abbreviations for airports (world-wide), navaids and waypoints (US only). There are thousands of airports in the database, some have multiple codes. LHR, EGLL both get translated to London's Heathrow Airport, for example. You can lookup codes in our database by using Menu: .
A grey Circle (or oval, for flightpaths) will be displayed on the map representing the area for which weather data is being retrieved. This region is drawn based on the location and radius specified. Panning the map side-to-side will not change the region or data retrieval. If you wish to retrieve data for a different part of the world, specify another location in the text field.
In addition to entering airport codes, you can enter latitude and longitude. These should be comma separated and in decimal notation. North
and East are positive, South and West are negative. For example,
enter Yosemite Nation Park can be entered as "(37.910,-119.388)".
If you double-click on the map, other than over an icon, the map
will update and show you the latitude & longitude of the new location. You'll need surround these two numbers with parentheses "( )"
if you enter numbers within a flight path (see below.)
A flight path is simply a series of locations, either airport/navaid/waypoint codes, or latitudes and longitudes. AvnWx will map
the resulting flight path following Great Circle route, and will get weather information along the full path. For example try LAX-DFW-BOS.
If you want to include a latitude/longitude waypoint, surround the numbers with parentheses. For example: LAX-(42.7,-99.8)-BOS to route through
an unnamed location in northern Nebraska.
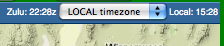
In the menu, towards the right edge is a control which allows you to set the timezone used for display of all time-related information in Info Windows (excluding the original raw text of the METARs, etc.) refers to your computer's local timezone, not the timezone local to the airport being viewed. will display all time information in ZULU. Your preference is saved with your browser. Current Zulu and Local times are displayed next to this control for your convenience. Note that Zulu time is always displayed ending with a lower-case 'z' to avoid confusion.
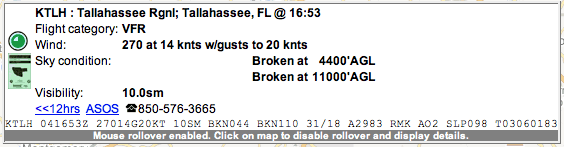
1. Grey bar Info Window -- Rollover Enabled
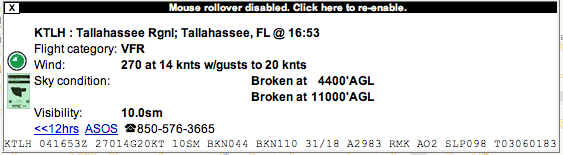
2. Black Title bar "Sticky" Info Window -- Rollover Disabled
The pop-up Info Window provides details about the location under the mouse. This may be METAR or TAF information for an airport; TFR or SIGMET information for a region. As the mouse is moved (without clicking) across the map, the info window will automatically update. This indicates that mouse rollover is enabled, and you can see this indication on the grey bar at the bottom of the Info Window (in the first example, above).
Because the window updates as you move the mouse, you may want to disable mouse rollover. This is achieved by single-clicking on the METAR or TAF icon, or single-clicking on the region which contains TFR or Segment information. The Info Window will change from the grey bar version, to the version with a black title bar (in the second example, above). Now, as you move the mouse, the window will not update. This allows you to click on links within the box (such as ASOS or the 12 hour METAR history in the above example.) Clicking on the black bar at the top of this Info Window will re-enable automatic updates via mouse rollover, and the black title bar will be removed.
The Info Windows can also be moved. Click and drag the window to a new location, and future windows will be popped-up in this new location. If you're having problems with moving the Info Window, click on the map (not on the info window) to change it to a black titled Info Window, and then move it to your desired location. Click on the black title bar to change it back to the other type of window, and now your mouse rollovers will pop-up where you like.
On smaller computer screens, a large Info Window may pop-up covering most of the useful map area. Moving the mouse over the Info Window will cause the Info Window to hide, allowing you to continue using the map -- moving the mouse to a different icon under the window, for example.
Suggestions? Questions? Corrections? Let us know! Email